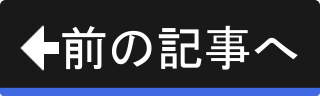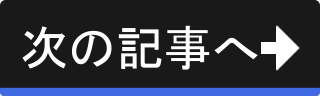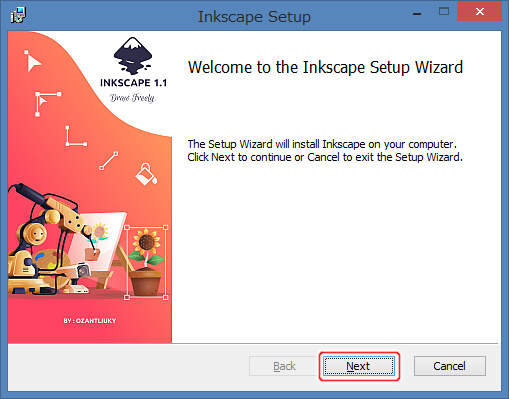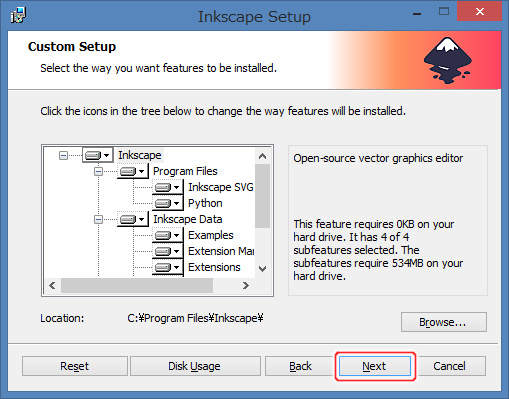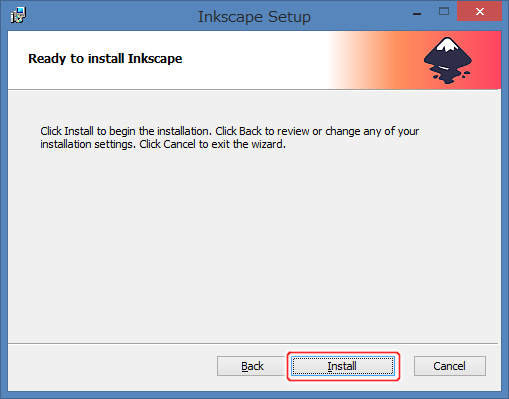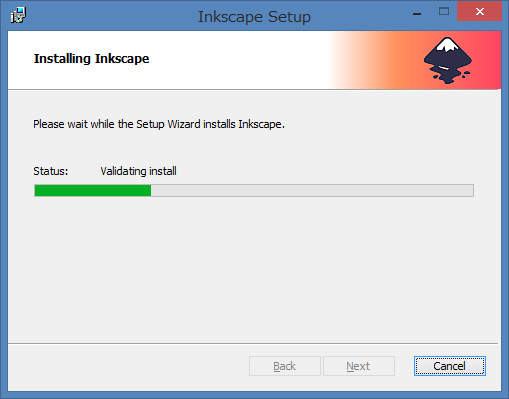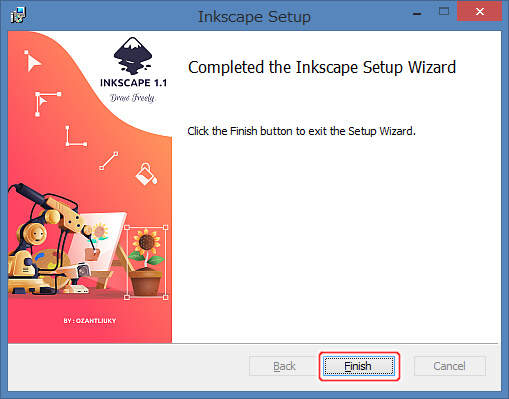ダウンロードとインストール(Windows)
Windows版のインストール
ここでは、Windows版のインストール手順を説明しています。
Inkscapeのダウンロード
公式ウェブサイトである https://inkscape.org から Inkscape をダウンロードします。 なお、ダウンロード形式には、
- Installer in .exe format
- Windows Installer Package
- Compressed archive in 7z format
の3種類があります。 本ウェブサイトでは、Windows Installer Package形式のインストーラをダウンロードしたものとしてインストール手順を解説しています。
また、Inkscapeには、32ビット版と64ビット版があります。 お使いのWindowsに合わせてダウンロードしてください。
なお、以下のリンクからWindows Installer Package形式のInkscape 1.1.2 のインストーラを直接ダウンロードすることもできます。
Inkscapeのインストール
続いて、Inkscapeをインストールします。 ダウンロードしたインストーラを実行し、下記の手順に従ってインストール作業を実施します。
2. 使用許諾条件への同意
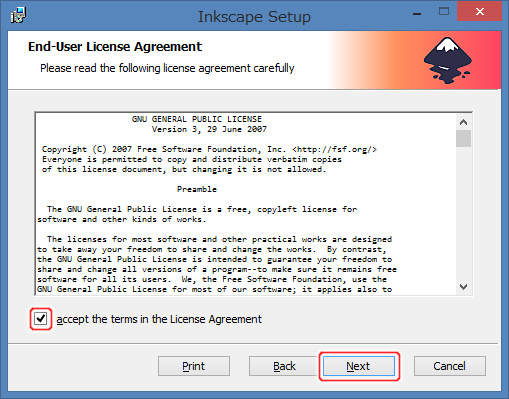
2. 使用許諾条件への同意
本ソフトウェアの使用許諾条件が表示されています。 内容を確認し、同意する場合は、"I accept the terms in the License Agreement" チェックボックスをチェックし、[Next]ボタンを押して次の画面に進みます。
承諾できない場合は、[Cancel]ボタンを押してインストールを中断してください。
メニュー