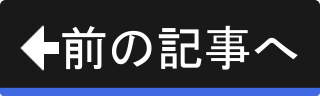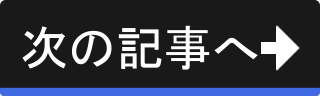ダウンロードとインストール(Linux)
Linux版のインストール
ここでは、Linux版のインストール手順を説明しています。
Linux版のInkscapeをインストールするにはいくつかの方法があります。 ここでは、おすすめ順にLinux版Inkscapeのインストール方法を紹介します。
方法1 ディストリビューション向けのパッケージをインストール
1つ目は、使用しているLinuxディストリビューション向けのパッケージを利用する方法です。 Inkscapeの公式サイトで配布されているわけではなく、それぞれのLinuxディストリビューションの開発元が準備しているものです。
利点は、簡単なコマンドでインストールできること、パッケージ管理の対象となること、そして、不具合を含んでいる可能性が低いことです。
パッケージのインストール手順は以下の通りとなります。
Ubuntuの場合
まずは、Inkscapeのパッケージのバージョンを確認します。 GNOME端末を開き、
apt-cache show inkscape | grep Version

と実行します。
以下のようにバージョンが表示されます。
username@hostname:~$ apt-cache show inkscape | grep Version Version: 1.1.2-1
Ubuntuに含まれているパッケージが1.1系であればそれをインストールしましょう。 UbuntuでのInkscapeパッケージのインストールは、
sudo apt-get updatesudo apt-get install inkscape


と実行します。
"続行しますか? [Y/n]"と聞かれる場合は、y と答えて続行してください。
パッケージのインストールが完了したら、メニューに追加されたInkscapeのメニュー項目からInkscapeを起動してください。
Fedoraの場合
まずは、Inkscapeのパッケージのバージョンを確認します。 GNOME端末を開き、
su -

として、rootのパスワードを入力して、システム管理者(root)にスイッチします。 続けて、
dnf list inkscape

と実行します。
以下のようにバージョンが表示されます。
[root@localhost ~]# dnf list inkscape 読み込んだプラグイン:langpacks, refresh-packagekit 利用可能なパッケージ inkscape.x86_64 1.1.2.1-1.fc99 updates
Fedoraに含まれているパッケージが1.1系であればそれをインストールしましょう。 FedoraでのInkscapeパッケージのインストールは、
dnf install inkscape

とします。 "これでよろしいですか? [y/N]"と聞かれますので、y と答えて続行してください。
パッケージのインストールが完了したら、メニューに追加されたInkscapeのメニュー項目からInkscapeを起動してください。
方法2 AppImage形式のパッケージをインストール
2つ目は、AppImage形式のパッケージを利用する方法です。
AppImageは、Linuxディストリビューションの種類やバージョンに依存しないパッケージ形式です。 利用者は、AppImageファイルをダウンロードして実行権限を与えるだけで済みます。 そのAppImageファイルを実行するとアプリケーションが起動し、通常通り利用することができます。
AppImage形式のパッケージのインストール手順は以下の通りです。
AppImageファイルのダウンロード
公式ウェブサイトからInkscape 1.1.2をダウンロードします。 ファイル名は Inkscape-0a00cf5-x86_64.AppImage のままにしておきましょう。
ダウンロードしたAppImageファイルに実行権限を与える
ダウンロードしたAppImageファイルに実行権限を与えます。 GNOME端末を開き、
chmod u+x Inkscape-0a00cf5-x86_64.AppImage

と実行します。
Inkscapeの起動
ダウンロードしたAppImageファイルを実行します。 GNOME端末を開き、
./Inkscape-0a00cf5-x86_64.AppImage

と実行します。