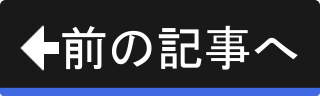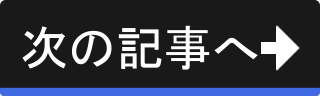メッシュグラデーション(格子状・円錐状の色の変化)
格子状・円錐状の複雑なグラデーション
メッシュグラデーションとは、メッシュと呼ばれる格子状(または円錐状)の網目状の枠を使用したグラデーションの機能です。 メッシュの網目の各交差点のそれぞれに色を設定することでグラデーションを作り出すことができます。 また、メッシュの枠はハンドルで変形させることができます。
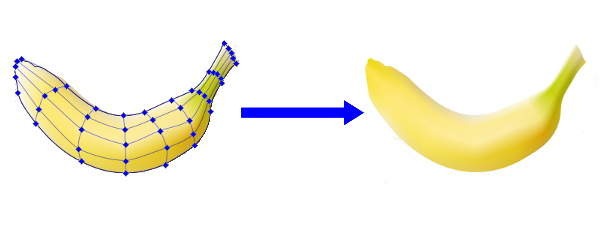
まだまだ改善が必要な部分はありますが、線形グラデーションや放射グラデーションでは表現できない多彩なグラデーションをかけることができる優れた機能です。
メッシュグラデーションでバナナを描いてみる
では、メッシュグラデーションの機能を使ってみましょう。 なお、今回はバナナを描いてみます。 想像のバナナではなく、バナナの写真を下絵にして描きます。 まずは、下絵となるバナナの写真を用意しましょう。
下絵となるバナナの写真を用意したらInkscapeに読み込ませましょう。
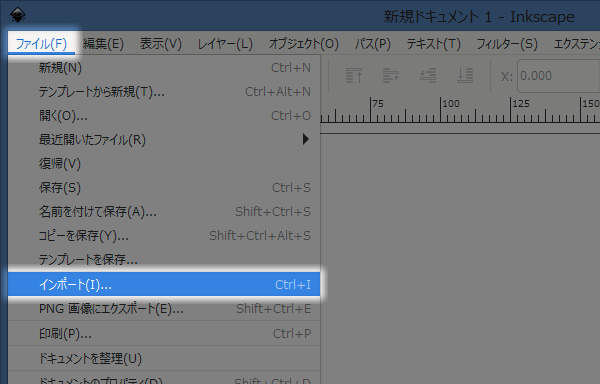
上図のように画面上部のプルダウンメニューの"ファイル(F)" -> "インポート(I)..."を実行します(またはキーボードのCTRL+Iを押します)。

上図のようにインポートするファイルの選択ウィンドウが開きます。 用意したバナナの写真を選択し、[開く(O)]ボタンを押します。
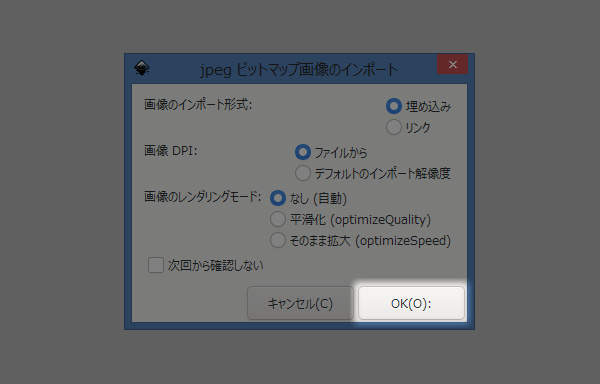
上図のようにjpeg ビットマップ画像のインポートウィンドウが開きますので、[OK(O)]ボタンを押します。
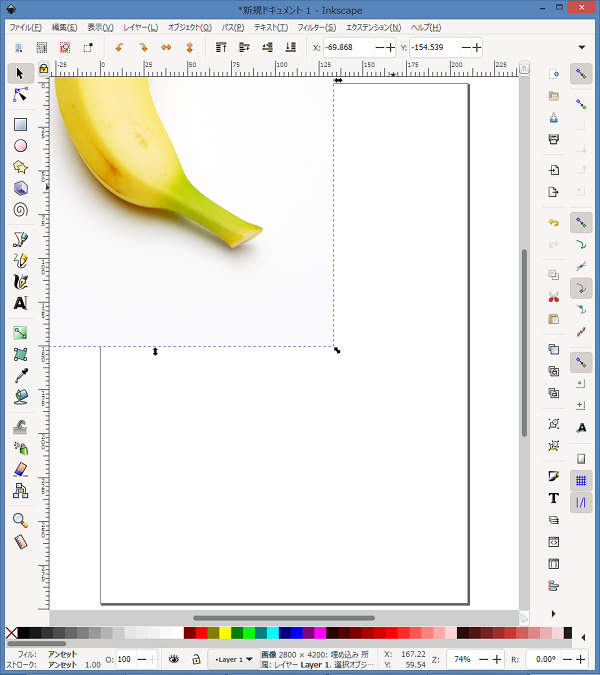
上図のようにバナナの写真が読み込まれます。 なお、画像はマウスカーソルの位置に配置されるため、キャンバスに収まらないこともあります。
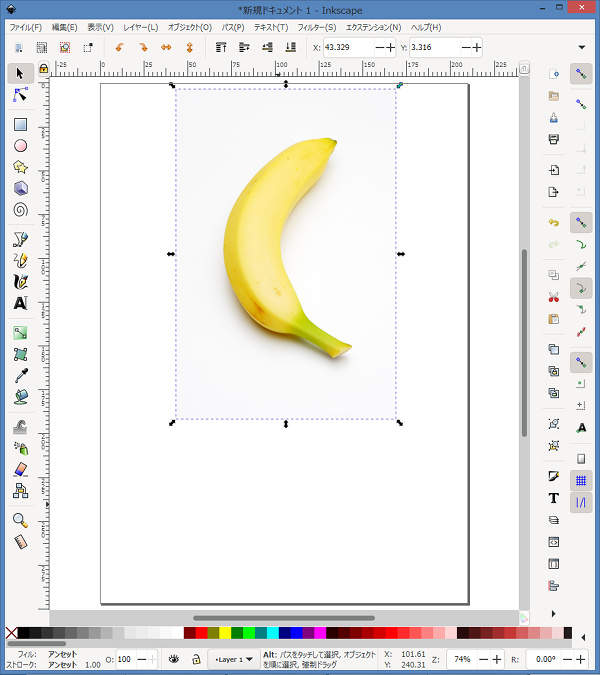
上図のようにバナナの写真の位置と大きさを適切に調整します。 描きたい大きさに合わせてください。
続いて、バナナの写真の角度を調整しましょう。 今回の例では、反時計回りに90度回転させます。
![6. ツールコントロールの[反時計回りに90°回転]ボタンを押す 6. ツールコントロールの[反時計回りに90°回転]ボタンを押す](/images/screenshot_meshgradation-06.jpg)
上図のように画面上部にあるツールコントロールの[反時計回りに90°回転]ボタン(![[反時計回りに90°回転]ボタン [反時計回りに90°回転]ボタン](/images/button_transform-rotateccw.jpg) )を押します。
)を押します。
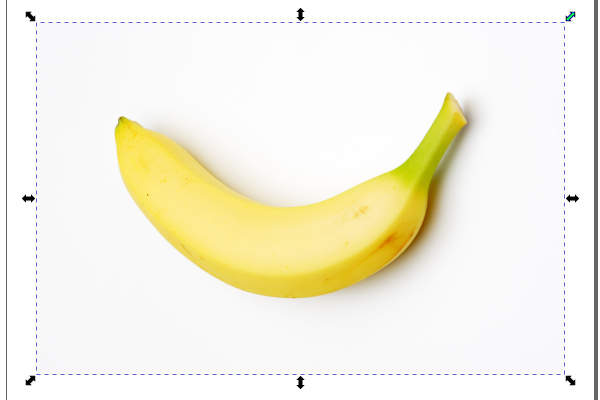
上図のようにバナナの写真を適切な角度に調整します。
では次に、レイヤの名前を変更しましょう。 人が見てレイヤの役割をわかりやすくするためです。
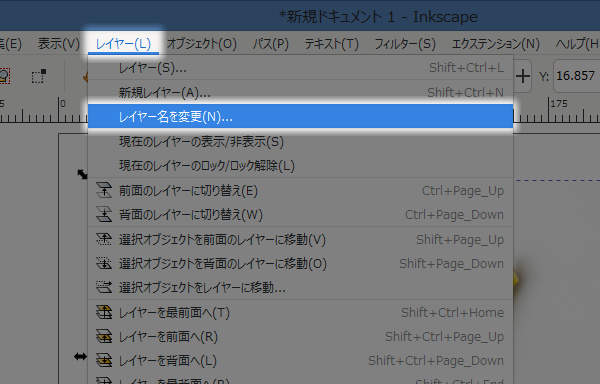
上図のように画面上部のプルダウンメニューの"レイヤー(L)" -> "レイヤー名を変更(N)..."を実行します。
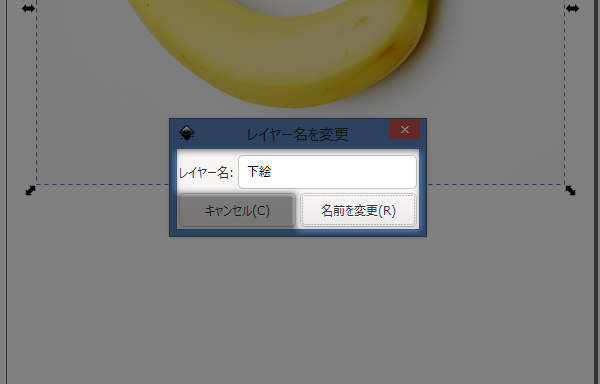
上図のようにレイヤー名を変更ウィンドウが開きます。 レイヤー名を "下絵" に変更して[名前を変更(R)]ボタンを押します。
ではここで、画面下部の通知エリアの左にあるレイヤ情報欄に注目してください。
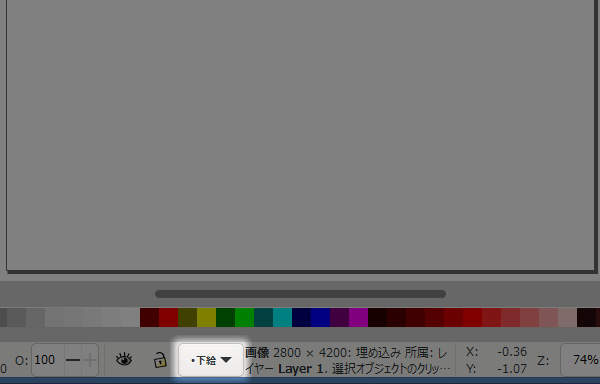
上図のようにレイヤの名前が "下絵" となっています。 レイヤの名前が変更されたことがわかります。
では続いて、"下絵" レイヤをロックします。 ロックすると、そのレイヤのオブジェクトは編集することができなくなります(選択することもできません)。
![11. レイヤ情報欄の[レイヤーのロック/ロック解除]ボタンを押す 11. レイヤ情報欄の[レイヤーのロック/ロック解除]ボタンを押す](/images/screenshot_meshgradation-11.jpg)
上図のようにレイヤ情報欄の[レイヤーのロック/ロック解除]ボタン(![[レイヤーのロック/ロック解除]ボタン [レイヤーのロック/ロック解除]ボタン](/images/button_layers-lockunlockcurrentlayer.jpg) )を押します(開いた錠のボタンです)。
)を押します(開いた錠のボタンです)。
![12. レイヤ情報欄の[レイヤーのロック/ロック解除]ボタンの錠が閉じる 12. レイヤ情報欄の[レイヤーのロック/ロック解除]ボタンの錠が閉じる](/images/screenshot_meshgradation-12.jpg)
上図のようにレイヤ情報欄の[レイヤーのロック/ロック解除]ボタン(![[レイヤーのロック/ロック解除]ボタン [レイヤーのロック/ロック解除]ボタン](/images/button_layers-lockunlockcurrentlayer.jpg) )の錠が閉じます。
これはレイヤがロックされたということであり、バナナの写真を選択することはできなくなりました。
)の錠が閉じます。
これはレイヤがロックされたということであり、バナナの写真を選択することはできなくなりました。
また、レイヤの名前の表記が "下絵" から "[下絵]" に変化しています。 ロックされると "[]" で囲まれます。
では次に、絵を描くレイヤを作成しましょう。 今回の例ではバナナを描くので "バナナ" という名前にします。
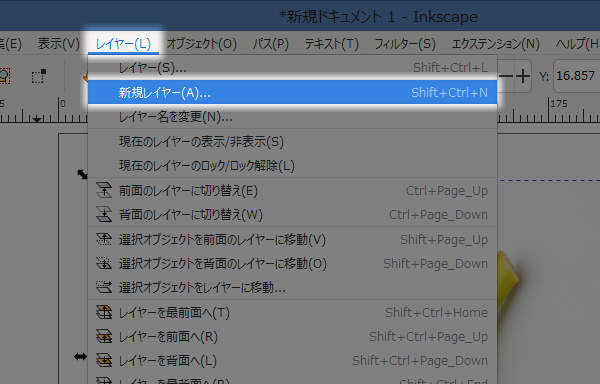
上図のように画面上部のプルダウンメニューの"レイヤー(L)" -> "新規レイヤー(A)..."を実行します(またはキーボードのSHIFT+CTRL+Nを押します)。
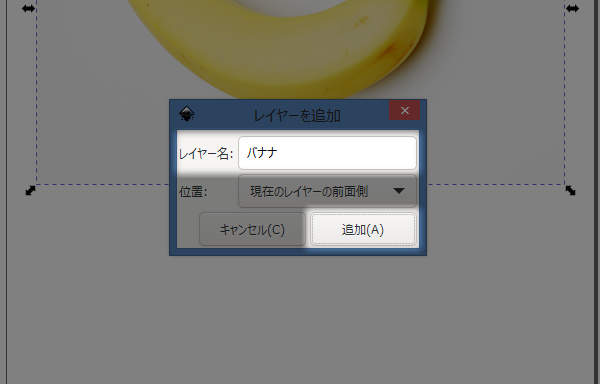
上図のようにレイヤーを追加ウィンドウが開きます。 レイヤー名に "バナナ" と入力し、[追加(A)]ボタンを押してください。
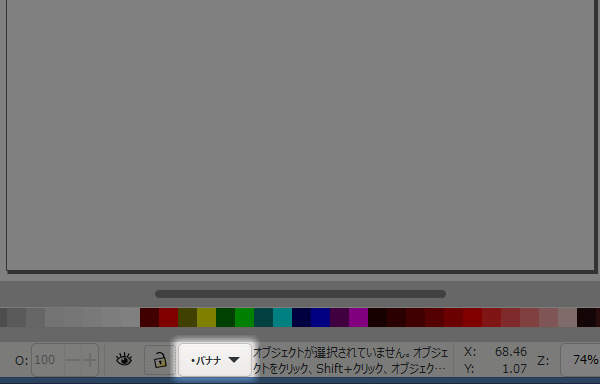
上図のように "バナナ" という名前のレイヤが追加されます。 また、この "バナナ" レイヤは選択された状態になっています。
ではここでバナナの写真をクリックしてみましょう。
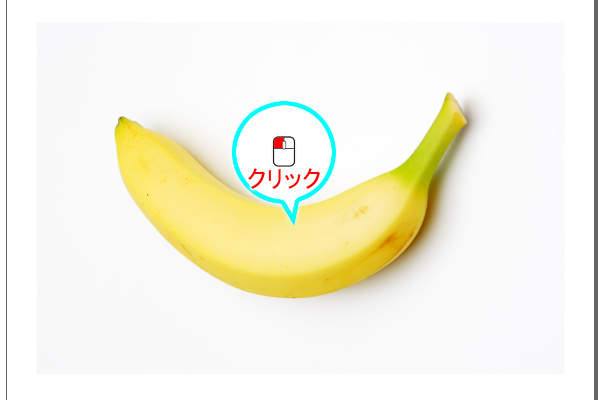
上図のようにバナナの写真をマウスの左ボタン( )でクリックします。
)でクリックします。
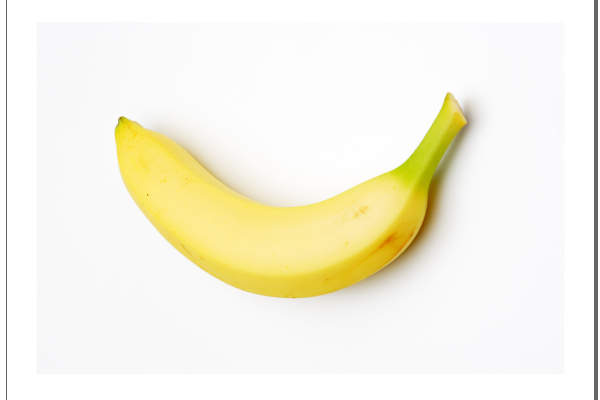
上図のようにバナナの写真は選択されません。 ロックされていると、このように選択できなくなります。 これで、間違えてバナナの写真を選択や編集してしまう心配はなくなりました。
では次に、バナナの形状のパスを作成しましょう。 ペンツールを使うのが早道です。
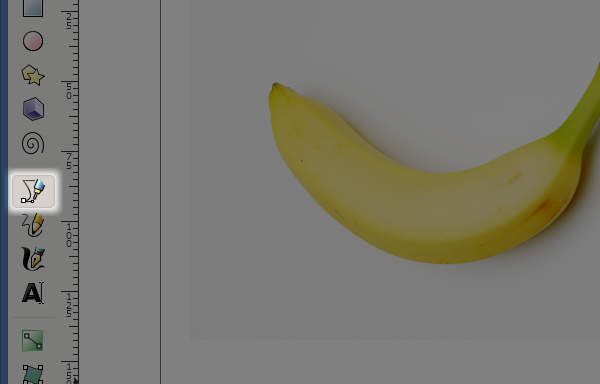
上図のように画面左部にあるツールボックスからペンツールを選択します(またはキーボードのB(またはSHIFT+F6キー)を押します)。
次に、パスの種類をベジェ曲線からスピロ曲線に変えます。
![19. ツールコントロールの[スピロパスを作成]ボタンを押す 19. ツールコントロールの[スピロパスを作成]ボタンを押す](/images/screenshot_meshgradation-19.jpg)
上図のように画面上部にあるツールコントロールの[スピロパスを作成]ボタン(![[スピロパスを作成]ボタン [スピロパスを作成]ボタン](/images/button_makepath-spiro.jpg) )を押します。
)を押します。
スピロ曲線とは、(今まで本ウェブサイトで利用してきた)ベジェ曲線とは異なる計算で表されるパスです。 スピロ曲線では、ノードとノードをつなぐセグメントが丸みを帯びるように曲げられます。 丸定規で引いたような線しか引けない、といえばわかりやすいでしょうか。
では、バナナの輪郭に沿ってパスを作成しましょう。 なおスピロ曲線では、セグメントが強制的に丸定規で引いた線のように曲げられます。 ノードとノードが離れていると大きな丸定規で、近いと小さな丸定規で引いた線のようになります。
つまり、輪郭が緩やかに曲がっている部分ではノード間を長く、鋭く曲がっている部分ではノード間を短くするのがコツです。
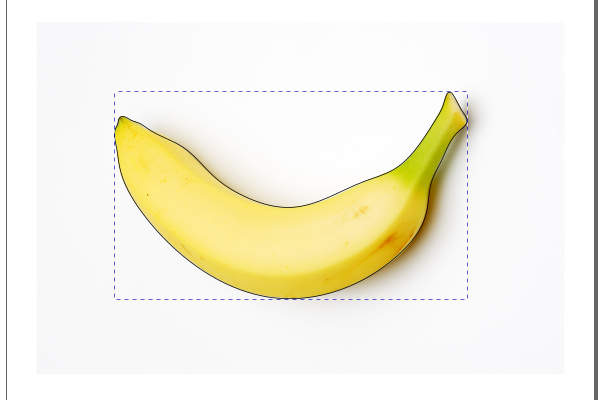
上図のようにバナナの輪郭に沿ったパスを作成します。
なおスピロ曲線は、Inkscapeの内部では実はベジェ曲線です。 Inkscapeには『パスエフェクト』と呼ばれる機能があり、パスにリアルタイムで様々な視覚効果を与えることができます。
スピロ曲線とは、『スピロスプライン』という種類のパスエフェクトが与えられたベジェ曲線のことです。 『スピロスプライン』のパスエフェクトを削除してしまえば、ベジェ曲線に戻ります。
まとめ
メッシュグラデーションとは、メッシュと呼ばれる格子状(または円錐状)の網目のような枠を使用したグラデーションの機能です。 メッシュの網目の各交差点は『角』と呼ばれ、それぞれの角に色を設定することができます。 また、メッシュの枠はハンドルで変形させることができます。
ペンツールでバナナのような人工物でないものを描く場合は、ベジェ曲線ではなくスピロ曲線でパスを描く方が簡単です。 スピロパスとは、『スピロスプライン』という種類のパスエフェクトが与えられたベジェパスのことで、『スピロスプライン』のパスエフェクトを削除してしまえばベジェパスに戻ります。